Triumph Adler Tüm Versiyonlar Scanner Kurulum Ve Ayarları
Selamun Aleyküm,
Bu yazıda İşletmelerimizde kullanmış olduğumuz, Fotokopi sistemlerinden bilgisayarımıza ağ üzerinden nasıl tarama yapabileceğimizi anlatmaya çalışacağım. Gelişen Baskı sistemleri ile birlikte artık küçük, yada büyük işletmelerde Deskjet yazıcıların yerini büyük fotokopi sistemleri almaya başladı, tabi bunda Baskı ürünleri firmalarının kiralama modeli ile işletmelere bu cihazları sunmasının büyük bir payı var bir kaç gün önce işletmelerimizden birinde tarayıcıyı bilgisayara tanıtma konusunda sorun yaşamıştım, unutmamak hem de aynı sorunla tekrar karşılaşan başka kişilerinde faydalanması için bu bilgiyi döküman olarak sizlere sunmam gerekiyordu, yavaş yavaş başlayalım.
Programlarından birini kullanarak yapabilirsiniz.
Bu yazıda Utax Scanner File Utility Programı aracılığıyla tarama işlemi anlatılacaktır.
Programa ait resim dosyalarını anlatım basit olduğu için ekleme gereği duymadım ama sizden talep gelirse yine resimlerini de eklemeye çalışırım.
Bu yazıda İşletmelerimizde kullanmış olduğumuz, Fotokopi sistemlerinden bilgisayarımıza ağ üzerinden nasıl tarama yapabileceğimizi anlatmaya çalışacağım. Gelişen Baskı sistemleri ile birlikte artık küçük, yada büyük işletmelerde Deskjet yazıcıların yerini büyük fotokopi sistemleri almaya başladı, tabi bunda Baskı ürünleri firmalarının kiralama modeli ile işletmelere bu cihazları sunmasının büyük bir payı var bir kaç gün önce işletmelerimizden birinde tarayıcıyı bilgisayara tanıtma konusunda sorun yaşamıştım, unutmamak hem de aynı sorunla tekrar karşılaşan başka kişilerinde faydalanması için bu bilgiyi döküman olarak sizlere sunmam gerekiyordu, yavaş yavaş başlayalım.
Fotokopi Sistemlerinde taranan dosyaları Bilgisayarımıza aktarmada kullanılan protokoller nelerdir?
Fotokopi sistemlerinde Tarama fonksiyonu 3 Farklı türde sunuluyor. Taramalarınızı SNMP (SMB), FTP (File Transfer Protokol) ve SMTP (Mail Ortamında) bilgisayarınıza bu üç yollada alabilirsiniz Bu yazıda FTP Protokolünü kullanarak nasıl bu işlemi yapacağımıza dair bilgilere ulaşabileceksiniz.FTP demişken dışarıdaki bilgisayarlarımada (wan) bu tarama dosyalarını alabilir miyim?
Evet bu işlemi dışarıda barındırdığınız sunucunuzada aktarabilirsiniz, ancak localde daha hızlı alabieleceğiniz dosyalarınızı dışarıdaki sunucunuza aktarmanız internet hızınıza bağlı olarak biraz daha uzun sürebilir.Başlayalım
Öncelikle Ftp'ye tarama dosyalarımızı aktarabilmemiz için aktarım yapılacak bilgisayarda bir ftp sunucusu kurmamız gerekli bunun için- FileZilla FTP Server Programını
- Windows un sistem yönetiminde var olan (IIS) kısmındaki FTP Sunucusu bileşenini
- Utax Scanner File Utility
Programlarından birini kullanarak yapabilirsiniz.
Bu yazıda Utax Scanner File Utility Programı aracılığıyla tarama işlemi anlatılacaktır.
Programa ait resim dosyalarını anlatım basit olduğu için ekleme gereği duymadım ama sizden talep gelirse yine resimlerini de eklemeye çalışırım.
- İlk önce Bilgisayarımızn c sürücüsüne girelim ve içinde tarama adında bir klasör oluşturalım bu klasörün kısayolunu masaüstüne yerleştirelim. taradığımız dosyalar bu klasöre yerleşecek
- Utax yazılımının (Triumph Adler 256i versiyonu için anlatılmıştır) indirme sayfasından indirip bilgisayarımıza kaydedelim. http://www.utax.com/C12571420062FB0F/direct/drivers-for-print-copy-wide-format-systems
- İndirdiğimiz utax yazılımını çalıştır diyelim ve kurulumu gerçekleştirelim (kurulumu next, next şeklinde ilerleyerek tamamlayabiliriz)
- Utax yazılımı kurulduktan sonra bilgisayarın sağ alt köşesindeki Başlat Butonu (windows simgesine) tıklayalım ve çıkan listede arama kısmına "Scanner File Utility" yazalım çıkan program Utax'a aittir buna tıkladığımızda bu kez sol köşede utax ın simgesi (bilgisayar ikonunu benzer mor çizgi ile) belirecektir. Bu imgeye sağ tık yaparak configuration a basalım, gelen ekranda setup yazısına tıklayalım
setup kısmı sönük renk ise basılmıyorsa bunun sebebi utax programının configuration yazısının hemen altında stop edilerek çalıştırılması gerekmektedir yani utax programı önce stop halde iken bu işlemleri yaparsınız normal şartlarda stop halde geldiği için yukarıda bu ayrıntıyı belirtmedim - Configuration, sonrası setup a tıkladığımızda yeni bir sayfa açılacak New butonuna tıklayalım, No: 001 (no yazan kısma 001 yazalım) Path: (... yazan kısma tıklayıp açılan pencereden C sürücüsünün içindeki Tarama klasörünü seçelim)
- Karşımızdaki ekranları Ok, Ok butonları ile kapatalım.
- Windows Denetim Masasına girerek Firewall (Güvenlik Duvarı) ı çalıştıralım, Uygulamalara izin ver butonunu tıklayalım gelen ekrandan uygulamaları seç bölümünden, C:\Program Files (bazen x86 x64 te olabiliyor)\Scanner klasörünün içinde NSCatcom, NSCatconf, PF_SFU, PF_SMTP uygulamalarını tek tek seçerek izin ver'i seçip yanlarındaki check boxları işaretleyelim. Bu işlemleri tamamladıktan sonra yine bilgisayarın sağ alt köşesinde Scanner File Utility simgesine sağ tıklayıp Start butonuna basalım ve programı başlatalım.
- Triumph Adler Yazıcımız Ağa bağlı iken ip adresini internet tarayıcımıza yazalım ve enter tuşuna basalım. Örn: 192.168.2.xxx gibi
- Gelen Sayfada giriş yapmadan Adress book butonuna tıklayalım ve New Contact butonuna tıklayıp Gelen Sayfada aşağıdaki bilgileri girelim.
En üstte name kısmına ismimizi yazalım
Hosts Bilgileri kısmında
Adress: 192.168.2.xxx şeklinde yazıcımızın adresini yazalım
Port 21 kalsın
Path 001 yazalım
login name boş
password aynı kalsın (eğer utax kısmında dosya için bir şifre oluşturduysanız buraya aynı şifreyi verin yoksa aynı haliyle kalsın ellemeyin) bu işlemler bittikten sonra
TEST butonuna tıklayın.
Şimdi yazıcının başına geçip, Evrağımızı tarayıcı ekranına yerleştirdikten sonra Send butonuna tıklayıp Adress Book kısmından verdiğimiz ismi (bilgisayarımız için yazıcı ayarlarında oluşturduğumuz isim) seçip Ok butonuna tıkladıktan sonra Start (yeşil düğme) butonuna tıkladığımızda taramaya başlayacak ve bittiğinde masaüstümüzdeki tarama kısayolundan taranmış belgemize ulaşabileceğiz.
İyi Çalışmalar dilerim.

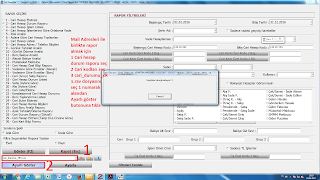

slm yazıcıyı bilgiseyarıma tarama yapamıyorum ip adresi deüişmiş olabilirmi yardımcı olurmusunuz
YanıtlaSilslm yazıcımı tarama yapamıyorum
YanıtlaSil