WORD KİTAP YAZMA
Çağın önde gelen bilişim şirketlerinden Microsoft un global ölçekte tröst (ultra büyük) teknoloji devi olmasının en büyük etkenlerinden biriside kuruluşun amiral gemilerinden biri olan Microsoft Office Paketlerinin teknoloji dünyasında kabul görmesidir. .
Microsoft Word "kitap yazma" aracı olarak ve yada kelime işlemek adına mevcut zamanın en aranan metin editörü olarak karşımıza çıkmaktadır, Word Ofis programı insanların işleri gereği yazma ihtiyacına cevap veriyor olmasıyla birlikte, yazma hayali kuran (teknoloji tutkunu) yazarları da halen kendisini kullanmaya teşvik etmektedir. (Daktilo tutkunu, eski yazarların kulakları çınlasın)
Bunu bir sebebe dayandırmak gerekliyse bu gün kitap derleyen bir çok genç yada yaşlı yazarımızın kitap derlemek için kullandığı tek programın Microsoft Word olduğunu söyleyebiliriz.
Word kitap yazma ile ilgili pratik kolaylıklar sunan menülerden oluşan etkin bir programdır, yine Word yazılımı geçmiş zamanın daktiloları ile yapılan kitap yazma esnasındaki görsellik ve düzeltme işlemleri yapılamazken Word kitap yazma işlemlerinde estetik ve düzeltme düzenleme seçeneklerine imkan vermesi ile bu sorunu ortadan kaldırmıştır
Bilgisayarımızda kitap yazmak, yazma yeteneğine sahip olan herkes için müthiş kolaylıklar sağlamaktadır.
Word Kitap Düzeni ve Word Kenar Boşluklarının Önemi
Word kitap yazma için öncelikle bazı sayfa düzenlemelerini yapmamız gerekiyor, burada en önemli konu ise kenar boşlukları oluyor.
Bu hazırlanmak istenen kitaba göre farklılıklar gösterir, yinede biz düz metinlerden oluşan kitabımızı hazırladığımızı varsayarak anlatıya devam edeceğiz, boş bir word sayfası açtığımızı düşünelim. ancak biz düz metinlerden oluşan bir kitap yazma işlemi yaptığımızı düşünerek açıklamalarda bulunacağız.
Öncelikle 3 cm soldan, 2 cm sağdan kenar boşluğu bırakmak kitabımız için uygun olabilir. Tabiki biz bu örneği A4 ebatında bir kitaba göre belirtiyorum, Bunun içinde yukarıda bahsettiğim gibi Özel Kenar Boşluğu ayarını seçmemiz gerekiyor.
Üst ve alt kenar boşluğu ise kitabın kullanım tercihine göre değişiklik gösterecektir. Gördüğümüz gibi, Word kitap yazma aşamasında, sabit kenar boşlukları tanımlama olanağı bize kitabımızı tamamlama açısından oldukça büyük bir kolaylık sağlamaktadır.
Örn. kitap yazma için ideal yazı stili seçeneklerimiz aşağıdaki gibi olabilir:
Punto Büyüklüğü: “12”
Font Tipi: “Times New Roman”
Kitap yazmak için paragraflarımız arasındaki boşluk için; “Sayfa Düzeni” sekmesi altında yer alan “Aralık” araç çubuğuna geçip:
yukarıdaki gibi ayarları seçebiliriz.
Satır aralığı, boşluğunu ise “tek” yapmamız kitabı okurken gözün yorulmaması için uygun olacaktır. Bu tür ayarlamaları word programında yapabiliyor olmamız, bilgisayar üzerinde kitap yazma işleminide kolaylaştırmaktadır. Word de gerçekleştirdiğimiz bu ayarları aşağıdaki şekle bakarak daha kolay anlayabiliriz.
Word’de sayfalarda numaralandırma yapılırken kitabın kapak sayfası numara almamalıdır. Bunu sağlamak için aşağıdaki adımlardan faydalanabilirsiniz
Bu işlemi ne kadar doğru yaparsak geri kalan içeriklerimizde doğru sonuçlar doğuracaktır. "Sayfa Numarası" araç çubuğunun hemen yanında bulunan "küçük ok" tıklandığında hazır şablonları görebiliriz, buradan birini seçip sayfa numarası ekleyebiliriz.
Word kitap yazmadan önce bu ayarların yapılması işlerimizin işleyişi açısından bize çok fazla zaman kazandıracaktır, Eğer şablon aramak istiyorsak, arama motorlarına, Word kitap indir yazdığımızda çıkan sitelerden temin edebileceğimiz gibi burayada konuyla ilgili bir kaç örnek Word Kitap örneği ekleyeceğim.
Resimde de farketmişsinizdir Word kitap formatı hazırlanması sonrasında yazı girişleri oldukça rahat olacak ve tek düze bir yapı yazılarımızda hakim olacak, bu da göz yorgunluğu yada aranılan önemli olan yazılarımızın cümlelerimizin daha öne çıkmasını sağlayacaktır. Yazılarımızın daha üz ve kurallara uygun olması için bir iki ayar daha gireceğiz, Bunlar
Bu ayarları bir kere yaptıktan sonra artık Word kitap yazma işlemi için kolları sıvayabiliriz, Word kitap formatı ayarı sonrasında aynı format ile devam edebilir, ancak bunu yapabilmemiz için mutlaka word kitap yazma şablonunu kayetmemiz gerekmektedir.
bu kayıt işlemi için “Dosya” bölümünde bulunan “Farklı Kaydet” butonu tıklanmalıdır. Açılan pencere içerisinde kayıt olarak Word Şablonu seçip bir isim vermeliyiz ve istediğimiz yere kaydetmeliyiz. Word kitap yazma işlemi bu kurallara uyularak yapılırsa gitgide stiliniz şekillenecektir.
Kaydedilen şablon word kitap yazma taslağını sonra açmak için veya yeni bir projede kullanmak istersek yine “Dosya” bölümünden “Yeni” butonu ile ulaşabiliriz.
Gelen pencerede bulunan hazır şablonlar listelenecek ve kayıt altına alınmış Word kitap yazma şablonu da bulunacaktır. Üzerine çift tıklayarak bu şablonu kitap yazma işleminde kullanabiliriz.
Bu konudaki tehlikeleri bertaraf için “Başvurular” butonu altında "İçindekiler" butonu ile hazır stil ve özel stiller ile oluşturabilir ve yapılan değişiklikler F10 tuşuna basarak güncellenir.
Anahtar Kelimeler; kitap şablonu word, word kitap düzeni, word kitap indir, kitap yazma programı türkçe indir, kitap şablon örnekleri, kitap sayfa boyutu, word kitap yazma indir, word kitap yazma programı indir, word kitap şablonu, kitap sayfa boyutları, kitap yazma programı türkçe indir, word kitap yazma programı, kitap yazma programları, word kitap örneği, kitap yazma teknikleri,
Microsoft Word "kitap yazma" aracı olarak ve yada kelime işlemek adına mevcut zamanın en aranan metin editörü olarak karşımıza çıkmaktadır, Word Ofis programı insanların işleri gereği yazma ihtiyacına cevap veriyor olmasıyla birlikte, yazma hayali kuran (teknoloji tutkunu) yazarları da halen kendisini kullanmaya teşvik etmektedir. (Daktilo tutkunu, eski yazarların kulakları çınlasın)
Bunu bir sebebe dayandırmak gerekliyse bu gün kitap derleyen bir çok genç yada yaşlı yazarımızın kitap derlemek için kullandığı tek programın Microsoft Word olduğunu söyleyebiliriz.
Word kitap yazma ile ilgili pratik kolaylıklar sunan menülerden oluşan etkin bir programdır, yine Word yazılımı geçmiş zamanın daktiloları ile yapılan kitap yazma esnasındaki görsellik ve düzeltme işlemleri yapılamazken Word kitap yazma işlemlerinde estetik ve düzeltme düzenleme seçeneklerine imkan vermesi ile bu sorunu ortadan kaldırmıştır
Bilgisayarımızda kitap yazmak, yazma yeteneğine sahip olan herkes için müthiş kolaylıklar sağlamaktadır.
Word Kitap Düzeni ve Word Kenar Boşluklarının Önemi
Word kitap yazma için öncelikle bazı sayfa düzenlemelerini yapmamız gerekiyor, burada en önemli konu ise kenar boşlukları oluyor.
Bu hazırlanmak istenen kitaba göre farklılıklar gösterir, yinede biz düz metinlerden oluşan kitabımızı hazırladığımızı varsayarak anlatıya devam edeceğiz, boş bir word sayfası açtığımızı düşünelim. ancak biz düz metinlerden oluşan bir kitap yazma işlemi yaptığımızı düşünerek açıklamalarda bulunacağız.
Kenar Boşlukları Word'de Nasıl Ayarlanır?
Kenar boşlukları ayarı için üst menümüzde "Sayfa Düzeni" sekmesini açıp, burada bulunan "Kenar Boşlukları" araç çubuğu Word kitap yazma işlemi için ilk düzenlenecek alanı göstermektedir. Hazır şablonları seçebileceğimiz gibi istek dahilinde kitabımızı daha hoş gösterecek "Özel Kenar Boşluğu” ayarlamalarını da yapabiliriz.İdeal Kenar Boşlukları Nasıl olmalı?
Bu kısımda bir hatırlatma yapmam gerekli, unutmamalıyız ki kitap yazma işleminin son aşaması olan kitap baskılarında ciltleme bir ihtiyaç olduğu için sol kenar boşlukları için cilt payı düşünülerek bu boşlukları ayarlamamız gereklidir.Öncelikle 3 cm soldan, 2 cm sağdan kenar boşluğu bırakmak kitabımız için uygun olabilir. Tabiki biz bu örneği A4 ebatında bir kitaba göre belirtiyorum, Bunun içinde yukarıda bahsettiğim gibi Özel Kenar Boşluğu ayarını seçmemiz gerekiyor.
Üst ve alt kenar boşluğu ise kitabın kullanım tercihine göre değişiklik gösterecektir. Gördüğümüz gibi, Word kitap yazma aşamasında, sabit kenar boşlukları tanımlama olanağı bize kitabımızı tamamlama açısından oldukça büyük bir kolaylık sağlamaktadır.
Word Kitap Düzeni
Word kitap düzeni konusunda Kenar boşluklarında olduğu gibi kişisel tercihlerimizi uygulayabiliriz, bu düzen içinde font (yazı stilleri), punto (büyük küçük) ve paragraflarımız arasında olacak boşlukları belirlemeliyiz. Bunun için aşağıda sıralayacağım örnekler farklılık göstersede kitap yazma aşamasında size yol gösterici olacağını umuyorum.Örn. kitap yazma için ideal yazı stili seçeneklerimiz aşağıdaki gibi olabilir:
Punto Büyüklüğü: “12”
Font Tipi: “Times New Roman”
Kitap yazmak için paragraflarımız arasındaki boşluk için; “Sayfa Düzeni” sekmesi altında yer alan “Aralık” araç çubuğuna geçip:
- Önce: “6”
- Sonra: “6”
- Satır Aralığı: “Tek”
yukarıdaki gibi ayarları seçebiliriz.
Satır aralığı, boşluğunu ise “tek” yapmamız kitabı okurken gözün yorulmaması için uygun olacaktır. Bu tür ayarlamaları word programında yapabiliyor olmamız, bilgisayar üzerinde kitap yazma işleminide kolaylaştırmaktadır. Word de gerçekleştirdiğimiz bu ayarları aşağıdaki şekle bakarak daha kolay anlayabiliriz.
Word’de Kapak Sayfası
Anlatı aşağı doğru indikçe Word kitap yazma için en makul metin editörü olduğunu görebiliyoruz. Bu bölüm sonrasında yazım aşamasından önce kitap kapağı hazırlanması iyi olacaktır. Bu işlem için "Ekle" sekmesi altında bulunan "Kapak Sayfası" araç çubuğundan fayda görebilirsiniz.Word’de sayfalarda numaralandırma yapılırken kitabın kapak sayfası numara almamalıdır. Bunu sağlamak için aşağıdaki adımlardan faydalanabilirsiniz
Sayfaların Numaralandırılması Çok Önemli midir?
Word kitap düzeni için sayfa numaralarının hayli önemi bulunmaktadır. Bazen önsöz ,sunum gereği duyulan kitaplarımız olabileceği gibi içindekiler sayfasınında bulunması gereken kitaplarımız olabilir. Şekil ve grafik tabloları ile, kaynakça gibi sayfalar diğer içerik sayfalarımız gibi numara almamalıdırlar.Peki Sayfa Numaralandırma işlemini Nasıl Yapacağız?
Kitabımızda altbilgi, üstbilgi gibi farklı verileri girmek üzere kullanılan alanımız, "Ekle" bölümüdür bu işlem sayfa dizaynı için önemli bir işlem sayılsa bile, temelinde Sayfa Numarası bulunmaktadır sayfa dizaynı açısından çok önemlidir. Ancak temelinde ise “Sayfa Numarası” yatar.Bu işlemi ne kadar doğru yaparsak geri kalan içeriklerimizde doğru sonuçlar doğuracaktır. "Sayfa Numarası" araç çubuğunun hemen yanında bulunan "küçük ok" tıklandığında hazır şablonları görebiliriz, buradan birini seçip sayfa numarası ekleyebiliriz.
Word kitap yazmadan önce bu ayarların yapılması işlerimizin işleyişi açısından bize çok fazla zaman kazandıracaktır, Eğer şablon aramak istiyorsak, arama motorlarına, Word kitap indir yazdığımızda çıkan sitelerden temin edebileceğimiz gibi burayada konuyla ilgili bir kaç örnek Word Kitap örneği ekleyeceğim.
Resimde de farketmişsinizdir Word kitap formatı hazırlanması sonrasında yazı girişleri oldukça rahat olacak ve tek düze bir yapı yazılarımızda hakim olacak, bu da göz yorgunluğu yada aranılan önemli olan yazılarımızın cümlelerimizin daha öne çıkmasını sağlayacaktır. Yazılarımızın daha üz ve kurallara uygun olması için bir iki ayar daha gireceğiz, Bunlar
- Girinti
- Kenar Düzenleri
Girinti Ekleme
Paragrafımızın ilk kelimesi sağ taraftan başlar ve buna sol girinti deriz, Cetvel aracılığıyla ayarlanabileceği gibi üst tarafta paragraf aralıkları bölümünde yer alan girinti kısmına değerler girerek bu ayarı değiştirebiliriz, 1, 1.5 cm aralığı ideal girinti değerleri olarak seçilebilirWord Kitap Formatı
Bunca düzenleme sonunda, kitap kapatılıp açıldığında ayarlamaları yeniden yapmak zorunda mı kalacağız, hayır Word bu konu için sunumu Şablonu kayıt edilmesine izin vererek bu dertten bizi kurtarıyor.Bu ayarları bir kere yaptıktan sonra artık Word kitap yazma işlemi için kolları sıvayabiliriz, Word kitap formatı ayarı sonrasında aynı format ile devam edebilir, ancak bunu yapabilmemiz için mutlaka word kitap yazma şablonunu kayetmemiz gerekmektedir.
Word Kitap Şablonu
Word ile yapılan çalışmaların sık sık kullanılması durumunda şablon kaydedilmesi faydalı olacaktır. Fakat word kitap yazma esnasında Word'un var olan şablonları işlenmişse bu kayıt işlemine gerek olmayabilir olan çalışmaların sıklıkla kullanılabilir olması durumunda şablonun kaydedilmesinde yarar vardır.Çalışmamızı Word Kitap Şablonu Olarak Kaydetme
Eğer yeni word kitap şablonu uygulayacaksak hazırladığımız taslak şablon şeklide kayıt altına alınmalı, bu husus için mevcut hazır döküman farklı yere kayıt seçimi yapılarak word kitap şablonu olarak kaydetmemiz yeterlidir. .bu kayıt işlemi için “Dosya” bölümünde bulunan “Farklı Kaydet” butonu tıklanmalıdır. Açılan pencere içerisinde kayıt olarak Word Şablonu seçip bir isim vermeliyiz ve istediğimiz yere kaydetmeliyiz. Word kitap yazma işlemi bu kurallara uyularak yapılırsa gitgide stiliniz şekillenecektir.
Kaydedilen şablon word kitap yazma taslağını sonra açmak için veya yeni bir projede kullanmak istersek yine “Dosya” bölümünden “Yeni” butonu ile ulaşabiliriz.
Gelen pencerede bulunan hazır şablonlar listelenecek ve kayıt altına alınmış Word kitap yazma şablonu da bulunacaktır. Üzerine çift tıklayarak bu şablonu kitap yazma işleminde kullanabiliriz.
Word’de Başvurular Sekmesi
Word kitap yazma seçenekleri kitabın türüne göre değişik nitelikler sunar. Bunlardan biri ise içindekiler tablosu oluşturma ve güncelleme konusudur. Bu özellik ile hangi başlık hangi sayfaya geldiğini incelemek için çok zaman kaybetmeyiz. Aksi durumda bu tür özelliklerden yararlanılmaz ise her ekleme yaptığımızda sayfa numarası değişecektir ve hatalı işlem yapmamıza neden olacaktır.Bu konudaki tehlikeleri bertaraf için “Başvurular” butonu altında "İçindekiler" butonu ile hazır stil ve özel stiller ile oluşturabilir ve yapılan değişiklikler F10 tuşuna basarak güncellenir.
Anahtar Kelimeler; kitap şablonu word, word kitap düzeni, word kitap indir, kitap yazma programı türkçe indir, kitap şablon örnekleri, kitap sayfa boyutu, word kitap yazma indir, word kitap yazma programı indir, word kitap şablonu, kitap sayfa boyutları, kitap yazma programı türkçe indir, word kitap yazma programı, kitap yazma programları, word kitap örneği, kitap yazma teknikleri,
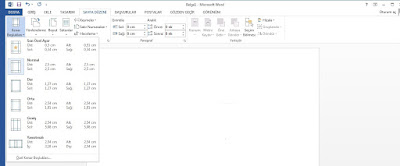





Yorumlar
Yorum Gönder
Yorumunuz için teşekkürler