VLC Medya Player’ı Uzaktan Yönetin
Geçen hafta kaleme aldığım yazımda Dijital dünyanın büyük bir çoğunluğunu kapsayan, iletişimin ise olmazsa olmazı durumuna gelmiş olan sosyal medyanın çocuklarımız üzerindeki kirli etkisini azaltmak için bir takım önlemler dizisini anlatan bir anlatımı sizlere sunmuştum. Merak edenler bu yazıya göz atabilir.
Çocukların ruh sağlığı için dijital platformların kontrolü
Bu haftaki yazımda ise geçen hafta bahsettiğim bir konunun detayına inerek anlatmayı temenni ediyorum.
VLC Media Player Video oynatma yazılımından dahada öte Özgür yazılım platformu yani daima geliştirmeye açık, ve gönüllülerce geliştirirken Open Source yada GNU mantığıyla sizi hiç bir zaman kullanım alışkanlıklarınızı takibe almayan, izlemeyen ve izletmemek içinde söz veren gönüllü grupların oluşturduğu, internetin daha temiz kalmasına katkı koyan platformlardan biri
https://www.videolan.org
Dijital dünya geliştikçe insanlar gözetlenmediği mecraları (dar bir alana sıkışmış kentlilerin, daha ağaçlı daha yeşil alan istemesi gibi) arıyor ve bunun için genelde Tunnel adı verilen sitelerle web adreslerini ziyaret etmeye gayret ediyor.
VLC Medya Player kullanacağınız bir kaç araçla birlikte uzaktan yönetebildiğiniz bir medya oynatım sunucusuna dönüştürebilirsiniz.
Bilgisayarımızı kurduktan sonra videolan.org adresinden download butonuna tıklayıp vlc yi bilgisayarımıza kuralım. Daha sonra vlc nin logosuna çift tık ile çalıştırıp resimde gösterdiğim şekilde üst menüde bulunan 1-Araçlar butonuna tıklayalım, Açılan listeden 2-Ayarlar bölümüne tıklayalım. Gelen ekranda ise altta 3-Ayrıntılı butonuna sonrasında ise 4-Temel Arayüz ayarları, butonuna tıklayalım. Burada 5-Web kutucuğunu işaretleyelim. Sonra 6-Lua yazan yere tıklayalım, aşağıdaki resimde bu alanları mavi ile işaretledim, yani mavi ile işaretlediğim alan lua linkine tıkladığınızda görünecek, burada lua http yazan yerde parola kısmına unutmayacağınız kısa bir şifre girin.
Şimdi vlc medya player’ımız uzaktan yönetim için hazır, şimdi, Akıllı telefonumuzda yapılacaklara girelim. Akıllı telefonumuzdan (Android) Google Play ‘e girelim, ben Mehmet Ibrahim isimli bir mobil geliştiricinin yazılımını kullanıyorum, güvendiğiniz farklı uygulamalarıda kullanabilirsiniz.
https://play.google.com/store/apps/details?id=net.renklikodlar.supervlcremotefree
Telefonumuza bu uygulamayı kurduktan sonra, programın logosuna tıklayarak uygulamayı açıyoruz.
Bilgisayar Ekle butonuna basıyoruz, çıkan ekranda ilk satıra bu bilgisayar için bir isim veriyoruz, sonra bilgisayarımızın ip adresini ilgili kutucuklara yazıyoruz sonra, port numarası (8080) yazıyoruz, altındaki alana ise Resim 1 de 7 numaralı alanda belirlediğimiz (lua http parola) kısmına yazdığımız şifreyi giriyoruz ve Bilgisayar Ekle butonuna basıyoruz.
Bu işlemleri yaptıktan sonra, bilgisayarımızda vlc player açıksa ve Aynı wifi ye hem telefonumuz hem bilgisayarımız bağlı ise telefonumuzdaki VLC Remote Play uygulaması ile vlc medya sunucunuzu telefonunuzdan kontrol etmeye başlayabilirsiniz.
Bu işlemleri yaparken, VLC Medya Player da karışık oynatma seçeneklerinin yada tekrar seçeneklerinin pasif olması gerekli ilgili butonlar VLC player’ın en altında bulunan play tuşunun hizasında bulunan son iki butondur varsayılan olarak bu butonlar pasif olarak gelir. Resim 4 te ilgili butonların ilk halini (pasif) görüntüleyebilirsiniz
Çocukların ruh sağlığı için dijital platformların kontrolü
Bu haftaki yazımda ise geçen hafta bahsettiğim bir konunun detayına inerek anlatmayı temenni ediyorum.
VLC Media Player Video oynatma yazılımından dahada öte Özgür yazılım platformu yani daima geliştirmeye açık, ve gönüllülerce geliştirirken Open Source yada GNU mantığıyla sizi hiç bir zaman kullanım alışkanlıklarınızı takibe almayan, izlemeyen ve izletmemek içinde söz veren gönüllü grupların oluşturduğu, internetin daha temiz kalmasına katkı koyan platformlardan biri
VLC Medya Player ‘ı nereden indirebilirsiniz?
Bir program indireceğiniz zaman mutlaka, ilgili yazılımın kendi sitesinden indirmeyi ve indirdiğiniz sitenin doğrulanmış bir site olduğundan emin olarak (teyit ederek.) indirin, download site (indirme işlemleri için kurulmuş siteler) adresler genelde içine başka pluginler eklenmiş olarak size geliyor ve ne olduğunu bilmediğimiz bu yazılımlar, bazen bize virüs bulaştırabileceği gibi işlemlerimizi de izleme kabiliyetine kavuşabiliyorlar.https://www.videolan.org
Dijital dünya geliştikçe insanlar gözetlenmediği mecraları (dar bir alana sıkışmış kentlilerin, daha ağaçlı daha yeşil alan istemesi gibi) arıyor ve bunun için genelde Tunnel adı verilen sitelerle web adreslerini ziyaret etmeye gayret ediyor.
VLC Medya Player kullanacağınız bir kaç araçla birlikte uzaktan yönetebildiğiniz bir medya oynatım sunucusuna dönüştürebilirsiniz.
VLC ile Evimizde kendi TV kanalımızı oluşturalım.
- Bilgisayar Bir işletim sistemi (windows, linux, mac) kurabileceğiniz alt seviye bir bilgisayar dahi işinizi görebilir
- Akıllı Telefon
- Bilgisayarınız ve telefonunuzun bağlanabileceği bir wifi (bilgisayarınızın içinde bulunan videoları oynatacaksanız internete ihtiyaç yok ancak youtube içeriklerini oynatmak isterseniz internetinizin olması gerekli)
- “İsteğe bağlı olarak” Bilgisayarımızı bağlayabileceğimiz bir televizyon.
Bilgisayarımızı kurduktan sonra videolan.org adresinden download butonuna tıklayıp vlc yi bilgisayarımıza kuralım. Daha sonra vlc nin logosuna çift tık ile çalıştırıp resimde gösterdiğim şekilde üst menüde bulunan 1-Araçlar butonuna tıklayalım, Açılan listeden 2-Ayarlar bölümüne tıklayalım. Gelen ekranda ise altta 3-Ayrıntılı butonuna sonrasında ise 4-Temel Arayüz ayarları, butonuna tıklayalım. Burada 5-Web kutucuğunu işaretleyelim. Sonra 6-Lua yazan yere tıklayalım, aşağıdaki resimde bu alanları mavi ile işaretledim, yani mavi ile işaretlediğim alan lua linkine tıkladığınızda görünecek, burada lua http yazan yerde parola kısmına unutmayacağınız kısa bir şifre girin.
 |
| Resim 1 |
Şimdi vlc medya player’ımız uzaktan yönetim için hazır, şimdi, Akıllı telefonumuzda yapılacaklara girelim. Akıllı telefonumuzdan (Android) Google Play ‘e girelim, ben Mehmet Ibrahim isimli bir mobil geliştiricinin yazılımını kullanıyorum, güvendiğiniz farklı uygulamalarıda kullanabilirsiniz.
https://play.google.com/store/apps/details?id=net.renklikodlar.supervlcremotefree
Telefonumuza bu uygulamayı kurduktan sonra, programın logosuna tıklayarak uygulamayı açıyoruz.
 |
| Resim 2 |
 |
| Resim 4 |
VLC Remote Play Uygulaması ile Bilgisayarınızdaki Videoları Nasıl Oynatabilirsiniz?
Bunu yapmak için telefonunuzda VLC Remote Play uygulamasını açın ekranın altında bir disk işareti göreceksiniz. Burada diskinizde bulunan C: ve D: gibi diskleri görebileceksiniz. Bu ekrandan videolarınızın bulunduğu konumu seçip oynat butonuna işaretlemeniz (oynat işareti uygulama ekranının sağ üst bölümünde bulunur.) ve Oynat/play butonuna basmanız yeterli olacaktır.VLC Remote Play Uygulaması ile Youtube Üzerindeki Videoyu Nasıl Oynatabilirsiniz?
Uygulama ekranında alt bölümde Youtube simgesine tıklayın, youtube karşınıza gelecek arama ekranına oynatmak istediğiniz videoyu yada kendi oluşturduğunuz oynatma listesinin adını yazın, gelen ekranda ilgili videoyu oynatın, yine sağ üst köşede (video oynamaya devam ederken) bulunan play butonuna basın, bilgisayar ekranına video gönderilecektir. Artık Reklamsız olarak videonuz bilgisayar ekranınızda oynamaya başlayacaktır.Bu işlemleri yaparken, VLC Medya Player da karışık oynatma seçeneklerinin yada tekrar seçeneklerinin pasif olması gerekli ilgili butonlar VLC player’ın en altında bulunan play tuşunun hizasında bulunan son iki butondur varsayılan olarak bu butonlar pasif olarak gelir. Resim 4 te ilgili butonların ilk halini (pasif) görüntüleyebilirsiniz
 |
| Resim 5 |
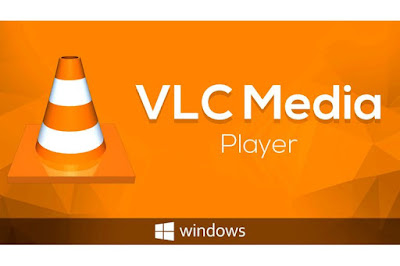
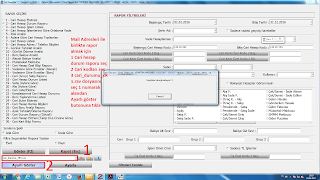

Yorumlar
Yorum Gönder
Yorumunuz için teşekkürler