MacosX üzerine VirtualBox Kurulum Ayarları
Selam,Bu yazıda öncelikle macosx işletim sistemi üzerine windows kurulumu yapılması hususuyla ilgili önemli olan bazı ayarları aktarmaya çalışacağım, bunun devamında ise, asıl anlatmak istediğim ise virtualbox kurulumu sonrasında mac bilgisayarımızda bulunan dosyaları yada mac 'e bağlı usb diskimizi sanal diskimize kurulu windows işletim sistemimizde nasıl ulaşabiliriz bu konuları anlatmaya çalışacağım.
Macbook üzerine windows işletim sistemi kurulumu
Genelde uzaktan eğitim yazılımlarında kullandığımız, macbook pro 13 bilgisayarında bir arıza sebebiyle hp ultrabook laptop yerine arızayı tespit edebilmek adına, macbook pro 13' ü kullanmaya başladım, windows işletim sistemi (pc) yada mobilde android işletim sistemine olan aşinalığımız sebebiyle ios (appel iphone) yada osx (mac) bilgisayar ve telefonları kullanırken adaptasyon sorunu yaşıyoruz, bunun yanında kullandığımız yazılımlarında ios versiyonlarında farklılıklar olması sebebiyle aynı kargaşa yazılım açısından da devam ediyor.
Bu sorunları çözmek için piyasada biri ücretli diğeri ücretsiz iki araç var, osgb yazılımı çalışmaları sebebiyle ortaklaşa çalıştığımız ibrahim bey'in önerisiyle bu programlardan haberdar oldum, hali hazırda crm formatında osgb için uyarlanmış bir yazılım hazırlamak amacıyla çalışma yaptığımız yazılım, windows işletim sistemi üzerinde çalışıyor ancak, Hüseyin bey'in (Yönetim Akademisi OSGB Genel Müdürümüz, Hüseyin Demirgıran) macbook air işletim sistemine kurulması için bu programlardan haberdar oldum.
Macbook için derlenen sanal makine yazılımları
Paralells, VirtualBox
Paralells programı windows işletim sistemi üzerinde çalışan programların kısayolunun mac işletim sistemine alınarak, windows üzerinde çalışan program yada dosyaların direkt mac bilgisayarımızın masaüstünde çalışmasını sağlayan güzel bir uygulama 99 usd lik bir fiyatı bulunuyordu en son incelediğimde, deneme sürümünü henüz kullanmadım kullandığımda bilgi aktarmaya çalışacağım.
Macosx işletim sistemlerinde ( yosemite, sierra) windows işletim sistemi nasıl kurulur?
Virtualbox
Öncelikle şu ayrımı belirtmek gerekli bu yöntem bootcamp yönteminden farklı bir durum bootcamp a windows kurulumunda bilgisayarın açılışında iki işletim sistemi çıkıyordu, yani aslında bilgisayar tüm kaynakları hangi işletim sistemine açmışsak orada full koşar, ancak bu sanal makinede ise var olan kaynaklarınızı macosx ve windows işletim sistemi için bölüştürmüş oluyorsunuz. Bu nedenle aynı makinede iki işletim sistemini kullanmanız sizin için olmazsa olmaz değilse sadece macosx işletim sistemini kullanmanız daha avantajlı olacaktır. Benim durumumda olanlar için devam edecek olursak, Macbook pro bilgisayarıma ücretsiz olması sebebiyle virtualbox programını kurulumunu gerçekleştirdim, kurulumu yapmaya çalıştığımda bellek ayarları normalde 512 mb olarak geliyor bu şekilde kurulum yapmaya çalıştığınızda windows lisans dosyanızda sorun algıladı lütfen lisans dosyanızı kontrol edin gibi bir uyarı veriyor, Bu nedenle bellek miktarını en az 1024 olarak belirleyerek sanal makinenizi oluşturmanızda fayda var. Bununla birlikte yine kurduğumuz işletim sistemine bağlı olarak bellek mikktarını arttırmamız gerekli ben win7 64 bit işletim sistemi için 3 gb bellek ayırdım ancak toparlayabildi kendini yoksa çok ağır çalışabiliyorsunuz.
İşletim sisteminin kurulumu normal bilgisayar kurulumundan bir farkı yok iso kalıbını disk bölümünden sanal optik sürücünün içinden seçip gösteriyoruz, sonrasında virtualbox ile oluşturduğumuz sanal makineyi açtığımızda işletim sistemi otomatik açılmaya başlıyor, daha sonrasında kurulum aşamalarını tamamlayarak kurulumu bitiriyoruz.
Kurulum sonrasında en öncelikle karşılaşacağınız sorun macosx masaüstünüzde yada usb diskinizdeki verilere erişme isteğiniz olacaktır. Bunu yapabilmek için virtualbox ayarlarında bir kaç ayar yapmamız gerekli öncelikle
Sanal makinemizin özelliklerine girip (yada açılmışsa işletim sistemi alt bölümde network settings e girip Nat olarak seçili olan network ayarımızı bridge olarak değiştiriyoruz.
Sonrasında
Virtualbox guest Additions eklentisi var bilgisayarı açtığınızda tepede baloncuk şeklinde uyarılarda bunun kurulumunun yapılması ile ilgili bilgi çıkıyor bunlara tıklayarak yada bilgisayarımda görünen kurulum ikonuna tıklayıp kurulumu gerçekleştirebiliriz,
Bu işlemden sonra sanal makinemiz açıkken virtualbox paneli
- Devices (aygıtlar)
- Shared Folder,
- Shared Folder Settings butonuna tıklıyoruz açılan sayfada
- Klasör simgesinin yanında (artı) işaretine tıklıyoruz,
- Folder Path butonuna oradan da other butonuna tıklıyoruz
- burada macosx masaüstümüzü seçip tamam butonuna tıklıyoruz
- full kontrol yetkisiyle klasörümüzü bağlamış olduk
Eğer bilgisayarımıza taktığımız bir usb diski aynı şekilde görmek istiyorsak işlemleri yinelerken bu kez masaüstü yerine usb diskimizi gösteriyoruz. Bu işlemlerden sonra macosx üzerine kurulmuş windows işletim sistemimizde masaüstümüzü yada usb diskimizi windows üzerinde de görmüş oluyoruz.
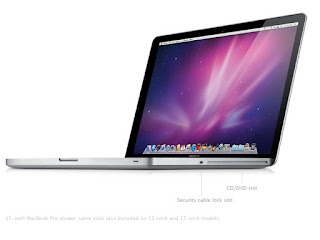
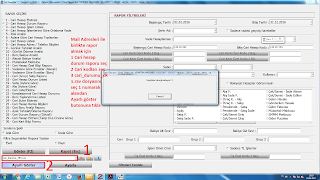

Yorumlar
Yorum Gönder
Yorumunuz için teşekkürler