Lokalde Hosting ve Gerekli Konfigürasyon (Çözümpark.com Mesut Sarıyar)
Internet dünyanın en büyük ve en hızlı iletişim aracı olmayı sürdürmekte ve bu aracı en iyi şekilde kullanmak isteyen gerek firmalar gerekse bireyler özellikle web sitelerini tercih etmektedirler. Firma tanıtımı, pazarlama, iletişim, paylaşım vb. gibi farklı amaçlar olsada ortak yapı web sitesidir. Bizde eğer kendimizin bir web sitesinin olmasını istiyorsak bunun iki temel şartını gerçekleştirmeliyiz.
1. Site tasarımı
2. Hosting
Kendi sahibi olduğunuz bir web sitesini kendi yerel ağınızdaki bir serverda tutmak bazen maliyet, bazense yapacağınız uygulamalar açısından oldukça önem taşımaktadır. Eğer maliyet açısından bakacak olursak; hostingi kendi serverınızda tutmuş olacağınızdan hosting firmalarına bu hizmet için bir ücret ödememiş olacaksınız, üstelikte her yıl periyodik olarak.
Uygulama açısından da gerçekten çok faydalı; serverınızda bir veri tabanı olabilir ve siz bu veritabanını iis’de çalışan asp dosyalarınız ile kullanıma açabilir, sipariş ve satın alma gibi işlemler yaptırabilir, benzeri çeşitli senaryolar üretebilirsiniz. Gelelim nasıl yapıldığı konusuna;
Elinizde bulunması gerekenler:
- Domain hesabı (www.websiteniz.com)
- Dsl modem ve kullanacağı Statik IP
- IIS kurulu bir bilgisayar (Xp, 2003...)
Makalede kullanılan malzemeler:
- www.dokuzlar.org adında bir domain hesabı
- Zyxel 662HW Modem ve 81.214.87.xxx bir statik IP
- Üzerinde IIS kurulu 2003 server
Öncelikle bu anlattıklarımızı yapabilmek için bir domain hesabınızın olması gerekmektedir, ben www.dokuzlar.org domain hesabını www.hostcini.com adresinden satın aldım. Üyelik bilgilerim belirtmiş olduğum e-mail adresime geldi ve siteye üye girişi yaptım. Birazdan domain yönetimi destek panelimden firma yetkililerine bir mesaj atacağım;
Mesaj: “Merhaba, sitenizden www.Dokuzlar.org adresini satın aldım, ancak www ve parent Dns kaydının 81.214.87.xxx ip adresine yapılmasını rica ediyorum. Teşekkürler.” (Şekil-1)
Ancak bu hizmetin yıllık 3 ytl lik bir bedeli var ve bunu ödemek durumundasınız.
Bu hizmetin adı DNS hosting hizmeti olarak geçmektedir.
Ve kısa bir süre sonra destek sisteminden domain hesabını alırken kullanmış olduğunuz
e-mail adresinize mesajınızın ulaştığına dair bir mesaj gelecek, daha sonra ise cevap için bir e-posta gelecektir:
Gelecek olan Cevap: “Merhaba, dns kaydınız açılmıştır, 48 saat sonra aktif olarak hizmette olacaktır, saygılar.”
Dünya üzerindeki dns adresleri kendini 48 saatlik bir süre zarfında update ettiğinden bu zaman diliminin geçmesini bekleyeceksiniz. Tabi bu süre uzun bir süre ve bu zaman dilimi içerisinde yapılacak bir kaç işimiz daha var... www kaydını kendi wan statik ip’nize açtırdığınız taktirde kendi local makinanız da almış olduğunuz domain hesabı için herhangi bir dns kaydı yapmanıza gerek kalmıyor, böylece ister xp, isterseniz de 2003 server üzerinden bu yayını sadece iis (internet information service) kurarak yapabiliyorsunuz.
Şimdi sitemizin yayınını yapacak olan Internet Information Service’i (IIS) kuracağız. Bunun için yapmanız gereken Denetim masasında Program Ekle/Kaldır’ı kullanarak windows bileşeni ekle/kaldır sekmesinden iis’i (uygulama sunucusu) kurmak, sistemin kurulum Cd sinin cd-rom’unuzda takılı olması gerekmektedir.
Uygulama sunucusunun kutucuğunu işaretleyerek Tamam diyoruz ve kurulum başlıyor. (Şekil-2)
Ek Bilgi: Yayınlamayı düşündüğünüz Sayfalarınız .asp ise Uygulama sunucusu’na çift tıklayarak ASP.NET bileşenini de seçmeniz gerekmektedir. Ben .html kullanacağım için seçmedim.
IIS kurulumunu bitirdikten sonra localde test edelim, bakalım çalışıyormu? Browser’a http://localhost yazıp enter’a basıyoruz, (Şekil-4) evet kaşımıza hazırlanıyor şeklinde bir sayfa geldi, demekki local de yapacaklarımız sadece bunlar. IIS üzerinde herhangi bir konfigurasyona ihtiyacınız yok. C:\Inetpub\wwwroot klasörüne artık web dosyalarınızı atabilirsiniz.
C:\Inetpub\wwwroot klasöründeki iisstart.htm dosyamı MsWord ile açarak biraz düzenliyorum ve tektar browserdan http://localhost diyorum, aşağıdaki şekli alıyor. (Şekil-5)
Şimdi gelelim satın aldığımız domain ile iis’in tutulduğu bilgisayardaki haberleşmenin nasıl sağlanacağı kısmına;
48 saatlik sürenin dolduğunu varsayacak olursak, dışarıdaki bir bilgisayardan www.dokuzlar.org adresi açılmaya çalışıldığında aşağıdaki şekil-5 de gördüğünüz gibi işlem başarısızlıkla sonuçlanacaktır. Bunu dışarıdan bir yerlerden denemeniz ya da denettirmeniz gerekiyor, yani aynı statik ip yi kullanmayan ve internet bağlantısı olan herhangi bir bilgisayardan deneyeceğiz, ben uzak masaüstü yardımı ile bir müşterime bağlanarak bu işlemi gerçekleştirdim.
Üstteki şekil-7 de adres çubuğuna www.dokuzlar.org yazarak enterladım fakat sayfa bulunamadı mesajını aldım.
Ancak Ping www.dokuzlar.org (Başlat-Çalıştır-Cmd | Enter) yaptığınızda ise yine aşağıdaki şekil-6 da gördüğünüz gibi 81.214.87.xxx adresine bizi götürmektedir. (Ping işlemi de dışarıdaki bir pc den gerçekleştiriliyor.) Dokuzlar.org’ a ping işleminde karşımıza kendi statik ip’mizin çıkmış olmasının anlamı Dns kaydımızın tamamlanmış olmasıdır. Dünyanın neresinden dokuzlar.org’a ping atarsanız atın artık sizin modeminiz cevap verecektir.
Şekil-5 de Sayfamızın açılmayışının nedeni ise kullandığım zyxel modem üzerinden iis’in tutulduğu server’a bu hizmetin sağlanabilmesi için henüz yönlendirme yapılmamış olmasıdır.
Üstteki şekil-7 de local browserımızda modemin ip sini yazarak modeme erişiyoruz.
Login olduktan sonra üstteki şekil-8 karşımıza geliyor ve burada Advanced Setup başlığı altından Remote Management sayfasına giriyoruz.
Yukarıdaki şekil-9 da Remote Management sayfasının içerisinden de görüldüğü gibi Web (http) için rezerve edilen port numarası 80 olarak görülmektedir. Biz bu port numarasını değiştirmek durumundayız, çünkü dışarıdan www.dokuzlar.org için gelen isteklerde 80 nolu port üzerinden yine 80 nolu porta gelecektir ve biz içerideki server’a 80 nolu portu yönlendirmek durumundayız, fakat buradaki 80 nolu port değerini değiştirmezsek ve buna rağmen yönlendirmeyi yaparsak yönlendirme çalışmayacaktır.
Ek bilgi:Aslında bir yöntem daha var; 80 nolu port numarasını değiştirmek yerine iis üzerinde TCP Bağlantısı için kullanılan port numarasını xxx olarak değiştirerekde bu sorunu çözebilirsiniz, ancak bu kez de www.dokuzlar.org:xxx yazarak web sayfanız açılabilir, bu kullanışlı bir yöntem değildir.
Üstteki şekil-10 da rezerve edilen port numarasını 7977 olarak değiştirdim ve Apply butonuna tıkladım. Böylece 80 nolu portun serbest kalmasını sağladım.
Ek Bilgi: Bu işlemi iis kurmasanız da yapabilirsiniz, nihayetinde bu aynı zamanda bir güvenlik tedbiridir. Bu port değerini birtek siz bilirseniz modem’e bir tek siz erişebilirsiniz, çünkü bundan sonra modeme erişebilmeniz için browserda http://10.0.0.2 yerine http://10.0.0.2:7977 yazmanız gerekmektedir. Ayrıca hemen yanındaki Secured Client IP alanına kendi kullanmış olduğum bilgisayarın ip sini giriyorum, bu işlem ikinci bir güvenlik önlemidir. Bir başkası 7977 port değerini biliyor olsa dahi sadece burada belirtilen ip ye sahip bilgisayar modeme erişebilir.
(Secured client IP işlemi şu anki uygulamamız için zorunlu değildir ve IIS ile bir ilgisi yoktur.)
Eğer kullanmıyorsanız Telnet ve FTP ayarlarını buradan Disable olarak ayarlamanızı tavsiye ederim.
Konuyu dağıtmamaya çalışıyorum ama bu bilgilerinde sizler için önem arz ettiğinin farkında olduğunuzu düşünüyorum.
Port numarasını değiştirdikten sonra modeme yeni port numarası ile yukarıdaki gibi tekrar giriş yapmamız gerekmektedir. (Şekil-11)
Şimdi ise yukarıda şekil-12 de görüldüğü gibi NAT menüsüne girerek yönlendirme işlemini gerçekleştireceğiz.
Burada gelen değerler default değerlerdir ve herhangi bir işlem yapmadan SUA Only seçeneğinin karşısında bulunan Edit Details linkine tıklıyoruz. (Şekil-13)
Üstteki Şekil-14 de görüldüğü gibi hiçbir yönlendirme işlemi yapılmamış.
Logout yaparak modemi terk ediyoruz. (Şekil-20)
Atık sayfamızı test edebiliriz.
Başlat-Çalıştır mstsc yazarak bir müşterime uzak masaüstü bağlantısı yaparak www.dokuzlar.org sayfasını açmaya çalışalım.
Yukarıdaki yöntem ile müşterimin server’ına login oluyor ve aşağıdaki browserda da görüldüğü gibi http://www.dokuzlar.org adresini çağırıyorum.
Evet artık sayfalarınızı yayınlayabilirsiniz...
Başka bir makalede görüşmek üzere hoşçakalın.
Yayınlanış Tarihi 28 Mart 2008 Cuma 03:02 Yayınlayan: Mesut SARIYAR
Makalenin asıl adresi: http://www.cozumpark.com/blogs/windows_server/archive/2008/03/28/lokalde-hosting-ve-gerekli-modem-konfig-rasyonu.aspx
1. Site tasarımı
2. Hosting
Kendi sahibi olduğunuz bir web sitesini kendi yerel ağınızdaki bir serverda tutmak bazen maliyet, bazense yapacağınız uygulamalar açısından oldukça önem taşımaktadır. Eğer maliyet açısından bakacak olursak; hostingi kendi serverınızda tutmuş olacağınızdan hosting firmalarına bu hizmet için bir ücret ödememiş olacaksınız, üstelikte her yıl periyodik olarak.
Uygulama açısından da gerçekten çok faydalı; serverınızda bir veri tabanı olabilir ve siz bu veritabanını iis’de çalışan asp dosyalarınız ile kullanıma açabilir, sipariş ve satın alma gibi işlemler yaptırabilir, benzeri çeşitli senaryolar üretebilirsiniz. Gelelim nasıl yapıldığı konusuna;
Elinizde bulunması gerekenler:
- Domain hesabı (www.websiteniz.com)
- Dsl modem ve kullanacağı Statik IP
- IIS kurulu bir bilgisayar (Xp, 2003...)
Makalede kullanılan malzemeler:
- www.dokuzlar.org adında bir domain hesabı
- Zyxel 662HW Modem ve 81.214.87.xxx bir statik IP
- Üzerinde IIS kurulu 2003 server
Öncelikle bu anlattıklarımızı yapabilmek için bir domain hesabınızın olması gerekmektedir, ben www.dokuzlar.org domain hesabını www.hostcini.com adresinden satın aldım. Üyelik bilgilerim belirtmiş olduğum e-mail adresime geldi ve siteye üye girişi yaptım. Birazdan domain yönetimi destek panelimden firma yetkililerine bir mesaj atacağım;
Mesaj: “Merhaba, sitenizden www.Dokuzlar.org adresini satın aldım, ancak www ve parent Dns kaydının 81.214.87.xxx ip adresine yapılmasını rica ediyorum. Teşekkürler.” (Şekil-1)
Ancak bu hizmetin yıllık 3 ytl lik bir bedeli var ve bunu ödemek durumundasınız.
Bu hizmetin adı DNS hosting hizmeti olarak geçmektedir.
Ve kısa bir süre sonra destek sisteminden domain hesabını alırken kullanmış olduğunuz
e-mail adresinize mesajınızın ulaştığına dair bir mesaj gelecek, daha sonra ise cevap için bir e-posta gelecektir:
Gelecek olan Cevap: “Merhaba, dns kaydınız açılmıştır, 48 saat sonra aktif olarak hizmette olacaktır, saygılar.”
Dünya üzerindeki dns adresleri kendini 48 saatlik bir süre zarfında update ettiğinden bu zaman diliminin geçmesini bekleyeceksiniz. Tabi bu süre uzun bir süre ve bu zaman dilimi içerisinde yapılacak bir kaç işimiz daha var... www kaydını kendi wan statik ip’nize açtırdığınız taktirde kendi local makinanız da almış olduğunuz domain hesabı için herhangi bir dns kaydı yapmanıza gerek kalmıyor, böylece ister xp, isterseniz de 2003 server üzerinden bu yayını sadece iis (internet information service) kurarak yapabiliyorsunuz.
Şimdi sitemizin yayınını yapacak olan Internet Information Service’i (IIS) kuracağız. Bunun için yapmanız gereken Denetim masasında Program Ekle/Kaldır’ı kullanarak windows bileşeni ekle/kaldır sekmesinden iis’i (uygulama sunucusu) kurmak, sistemin kurulum Cd sinin cd-rom’unuzda takılı olması gerekmektedir.
Uygulama sunucusunun kutucuğunu işaretleyerek Tamam diyoruz ve kurulum başlıyor. (Şekil-2)
Ek Bilgi: Yayınlamayı düşündüğünüz Sayfalarınız .asp ise Uygulama sunucusu’na çift tıklayarak ASP.NET bileşenini de seçmeniz gerekmektedir. Ben .html kullanacağım için seçmedim.
 |
| şekil 3 |
 |
| şekil 4 |
 |
| şekil 5 |
Şimdi gelelim satın aldığımız domain ile iis’in tutulduğu bilgisayardaki haberleşmenin nasıl sağlanacağı kısmına;
48 saatlik sürenin dolduğunu varsayacak olursak, dışarıdaki bir bilgisayardan www.dokuzlar.org adresi açılmaya çalışıldığında aşağıdaki şekil-5 de gördüğünüz gibi işlem başarısızlıkla sonuçlanacaktır. Bunu dışarıdan bir yerlerden denemeniz ya da denettirmeniz gerekiyor, yani aynı statik ip yi kullanmayan ve internet bağlantısı olan herhangi bir bilgisayardan deneyeceğiz, ben uzak masaüstü yardımı ile bir müşterime bağlanarak bu işlemi gerçekleştirdim.
 |
| şekil 7 |
Üstteki şekil-7 de adres çubuğuna www.dokuzlar.org yazarak enterladım fakat sayfa bulunamadı mesajını aldım.
Ancak Ping www.dokuzlar.org (Başlat-Çalıştır-Cmd | Enter) yaptığınızda ise yine aşağıdaki şekil-6 da gördüğünüz gibi 81.214.87.xxx adresine bizi götürmektedir. (Ping işlemi de dışarıdaki bir pc den gerçekleştiriliyor.) Dokuzlar.org’ a ping işleminde karşımıza kendi statik ip’mizin çıkmış olmasının anlamı Dns kaydımızın tamamlanmış olmasıdır. Dünyanın neresinden dokuzlar.org’a ping atarsanız atın artık sizin modeminiz cevap verecektir.
Şekil-5 de Sayfamızın açılmayışının nedeni ise kullandığım zyxel modem üzerinden iis’in tutulduğu server’a bu hizmetin sağlanabilmesi için henüz yönlendirme yapılmamış olmasıdır.
Üstteki şekil-7 de local browserımızda modemin ip sini yazarak modeme erişiyoruz.
Login olduktan sonra üstteki şekil-8 karşımıza geliyor ve burada Advanced Setup başlığı altından Remote Management sayfasına giriyoruz.
Yukarıdaki şekil-9 da Remote Management sayfasının içerisinden de görüldüğü gibi Web (http) için rezerve edilen port numarası 80 olarak görülmektedir. Biz bu port numarasını değiştirmek durumundayız, çünkü dışarıdan www.dokuzlar.org için gelen isteklerde 80 nolu port üzerinden yine 80 nolu porta gelecektir ve biz içerideki server’a 80 nolu portu yönlendirmek durumundayız, fakat buradaki 80 nolu port değerini değiştirmezsek ve buna rağmen yönlendirmeyi yaparsak yönlendirme çalışmayacaktır.
Ek bilgi:Aslında bir yöntem daha var; 80 nolu port numarasını değiştirmek yerine iis üzerinde TCP Bağlantısı için kullanılan port numarasını xxx olarak değiştirerekde bu sorunu çözebilirsiniz, ancak bu kez de www.dokuzlar.org:xxx yazarak web sayfanız açılabilir, bu kullanışlı bir yöntem değildir.
Üstteki şekil-10 da rezerve edilen port numarasını 7977 olarak değiştirdim ve Apply butonuna tıkladım. Böylece 80 nolu portun serbest kalmasını sağladım.
Ek Bilgi: Bu işlemi iis kurmasanız da yapabilirsiniz, nihayetinde bu aynı zamanda bir güvenlik tedbiridir. Bu port değerini birtek siz bilirseniz modem’e bir tek siz erişebilirsiniz, çünkü bundan sonra modeme erişebilmeniz için browserda http://10.0.0.2 yerine http://10.0.0.2:7977 yazmanız gerekmektedir. Ayrıca hemen yanındaki Secured Client IP alanına kendi kullanmış olduğum bilgisayarın ip sini giriyorum, bu işlem ikinci bir güvenlik önlemidir. Bir başkası 7977 port değerini biliyor olsa dahi sadece burada belirtilen ip ye sahip bilgisayar modeme erişebilir.
(Secured client IP işlemi şu anki uygulamamız için zorunlu değildir ve IIS ile bir ilgisi yoktur.)
Eğer kullanmıyorsanız Telnet ve FTP ayarlarını buradan Disable olarak ayarlamanızı tavsiye ederim.
Konuyu dağıtmamaya çalışıyorum ama bu bilgilerinde sizler için önem arz ettiğinin farkında olduğunuzu düşünüyorum.
 |
| şekil 11 |
 |
| şekil 12 |
 |
| şekil 13 |
 |
| şekil 14 |
Üstteki Şekil-14 de görüldüğü gibi hiçbir yönlendirme işlemi yapılmamış.
 |
| şekil 15 |
2 numaralı satırda 80 nolu port numarasının 10.0.0.13 ip sine yönlenmesi için gerekli işlemleri yapıyorum ve Save butonunu tıklıyorum. (Şekil-15)
Save işleminden sonra bir önceki pencere tekrar karşımıza geliyor. (Şekil-16)
 |
| şekil 16 |
Nat işlemini yaptık, ancak dışarıdan içeriye gelen paketlere izin varmı diye bakmamız gerekiyor. Bu nedenle sol kısımdaki Firewall (Güvenlik duvarı) linkine tıklıyoruz.
Ve aşağıdaki pencere karşımıza geliyor. (Şekil-17)
 |
| şekil 17 |
Firewall penceresinde Default Policy linkine tıklıyoruz. (Şekil-17)
 |
| şekil 18 |
Üstteki pencereye bakacak olursak WAN to LAN yönündeki izinler Block durumda, bu yüzden Nat işlemi yapmış olsanızda içeriye giriş yapılamayacaktır. (Şekil-18)
Wan to Lan yönündeki izinleri üstteki şekilde görüldüğü gibi Forward yaparak açıyoruz.
Ayrıca Log sekmesini işaretliyorum, böylece dışarıdan içeriye kimler ne şekilde girmek istemiş ileriki zamanlarda Advanced Setup altındaki Logs menüsünden bakmak istersek görebiliriz. (Şekil-19)
Modem üzerinde yapmamız gerekenler bu kadar.
Logout yaparak modemi terk ediyoruz. (Şekil-20)
Atık sayfamızı test edebiliriz.
Başlat-Çalıştır mstsc yazarak bir müşterime uzak masaüstü bağlantısı yaparak www.dokuzlar.org sayfasını açmaya çalışalım.
Yukarıdaki yöntem ile müşterimin server’ına login oluyor ve aşağıdaki browserda da görüldüğü gibi http://www.dokuzlar.org adresini çağırıyorum.
Evet artık sayfalarınızı yayınlayabilirsiniz...
Başka bir makalede görüşmek üzere hoşçakalın.
Yayınlanış Tarihi 28 Mart 2008 Cuma 03:02 Yayınlayan: Mesut SARIYAR
Makalenin asıl adresi: http://www.cozumpark.com/blogs/windows_server/archive/2008/03/28/lokalde-hosting-ve-gerekli-modem-konfig-rasyonu.aspx












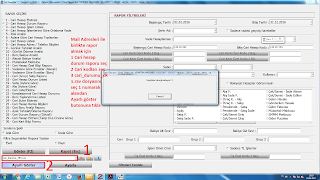

Yorumlar
Yorum Gönder
Yorumunuz için teşekkürler